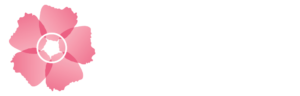Need Help?
Video Guides & FAQs
Here are video guides to help you navigate your most frequently asked questions about the educational journey with our herbal courses.
Navigate to the My Dashboard menu at the top and click “My Programs”. If you are in a Diploma program they will be listed in the order that we recommend students to take them. The courses are listed in order as suggested by the flow chart.
If you have enrolled in an individual course, elective or free course you will find them under the “Standalone Courses” or the “My Courses” tab. The individual courses will be listed in the order in which you enrolled.
To purchase printed course materials go to your Dashboard, click “My Programs”. In the column on the left hand side scroll until you see the “Required Reading” List. Click on “View All”. You will then see all the printed course material listed for the program & courses you are enrolled in.
To order a manual simply click on the pink cart beside the manual you would like to order. This will then bring you to your cart where you can choose to continue shopping or proceed to the cart for payment.
Unfortunately, we are unable to ship to PO Box Addresses as per FedEx regulations.
When you log into your Student Account, the Welcome landing page will have a “Continue where you left off…” box right under your progress bar. When you click on the “Launch” button it will take you to the course page where you were last when you were logged in. Scroll down to the course videos to resume where you were last.
Before the Q&A videos, on your main course page, you will see a list of Chapters and Timestamps. You can use the chapters to jump to a specific topic you would like to review.

On the video itself, you will see the video navigation bar is broken down into these chapters/timestamps so you can jump forward, or go back to, a specific chapter/timestamp.
![]()
Many factors can influence video playback, including some that pertain to your computer or device. If you’re not getting the best viewing experience, you might want to try these simple fixes.
- Switch to “Auto” in the quality menu, if available.
Auto mode automatically adjusts to the best quality of video for your current Internet connection and processing speed. We recommend using this default setting to avoid buffering delays. (If “Auto” is not available, switch to one of the lower quality options.) - Check your bandwidth
We require network speeds of 1Mbps or higher in order to stream our lowest playback quality (360p). You can use this speed test to get a general sense of your Internet speed during the time of the issue. Keep in mind that bandwidth can fluctuate, especially on Wifi or cellular networks. - Disable any browser extensions, plugins, or add ons
Third party programs can sometimes cause issues during playback— including blocked video segments, dropped frames, buffering, etc. If you’re having trouble, try disabling any active extensions one-by-one to find the culprit. You can also open your video within an incognito or private window of your browser for testing. - Restart your router and modem
Resetting your router or modem can help to refresh your connection and improve playback performance. Try disconnecting the power cord and then reconnecting to perform a hard reboot. - Update your browser
Browser software is constantly being improved upon. Make sure you are using the latest version of your browser for peak performance. The latest version of each browser can be found here. - Close excess browser tabs or applications
Keeping too many applications open can make everything run slower, including video playback. Especially on a mobile device, it’s easy to forget which apps are running. Make sure that you completely close or disable apps instead of just minimizing their windows.
You can review the quiz and results by going to your Dashboard, select “My Programs” or “My Courses”. Once in your program/course list, click on the course you would like to review the quiz from. Then scroll down and you will see three tabs listed as “Lessons”, “Testing” & “Evaluation”. Click on the “Testing” tab. You will now see each quiz within that course and the completed quiz results beside it. To review the full quiz content, click on “view”.
If you are unhappy with your grade, you are eligible to retake the quiz once. To retake the quiz simply go to your lesson and click on start quiz.
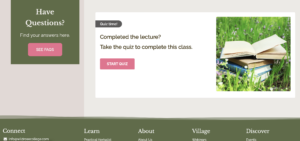
You can view all of your quiz and final exam marks on your Dashboard. Click “My Programs” or “My Courses”. Scroll down to the course title then click “Results” to the right of the course title.
On the new page, beside each lesson you will see a “+”, click on the “+” to see the quiz and exam results. You can also print your Course Certificate from this page.


To view your Course Completion Certificates go to the “My Account” tab and click on “My Transcripts” You will see a list of the completed course(s) and to view the certificate click on “View”.
You will find an unofficial copy of your transcript by going to the “My Account” page and click the tab “My Transcript”. You will find the “Download Transcript” button found at the bottom of the page. If you require an official transcript, they are available for assessment by other institutions for a fee of $25.00+GST. They will be mailed directly to the destination of your choice. Please email Student Services at [email protected].
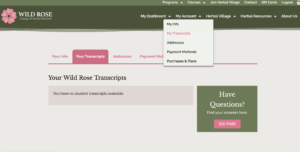
Once your membership has expired, you have the option to extend your course/program. (don’t worry you won’t lose any work) This extension will give you an additional year to complete the requirements. Individual course extensions are $50+ tax and program extensions are $150+ tax. You can apply for two extensions per course or program. You will have 3 months (90 days) in which to process an extension after your course or program expires.
Please follow these steps:
Go to “My Account”, and click “Purchases and Plans”
Find the course you wish to extend and click the “See Details” drop down, then click “Purchase an Extension”
Please fill out the billing information and payment method to purchase the order.
You are welcome to review the Student Policies here: https://wildrosecollege.com/policies/
In order to update your payment information please follow these steps:
Go to “My Account” and click on the “Payment Method” tab. Then click “Add Payment Method” to fill out the required fields. You can then delete your old payment option by clicking Edit.
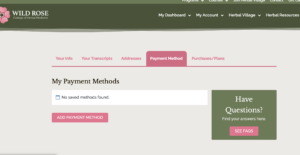
Go to “My Account” and click on the “Address” tab. Fill out the required fields.
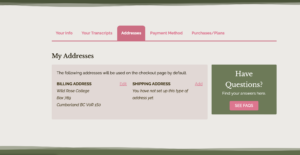
Go to “My Account” and click on the “My Info” tab. Fill out the required fields.
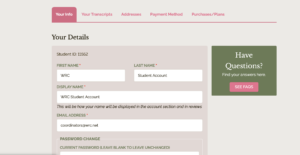
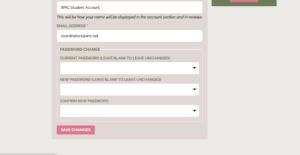
Due to the rapidly changing smartphone landscape, we can’t guarantee full backward compatibility across all devices. We recommend using:
- iOS 13+
- Android 9 ‘Pie’+